Save time by using Flash Fill function in excel
To use this function you may need to enable this feature. To enable please check the below option.
- Click File > Options > Advance > Automatically Flash Fill
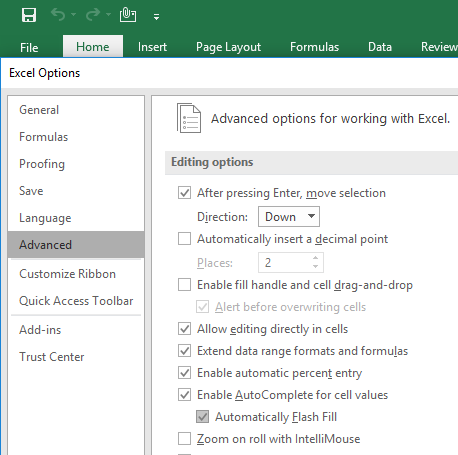
- Click “Ok” and close the excel
Let’s see below how Flash Fill function saves your time while you are working on a huge data.
Trick no- 1:-
You have a set of data where you want the first four digits in “B” column. Write first four digits in B3 cell.
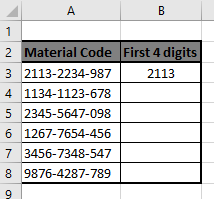
Go to Data tab, and in Data tools group click Flash Fill or press (Ctrl + E)
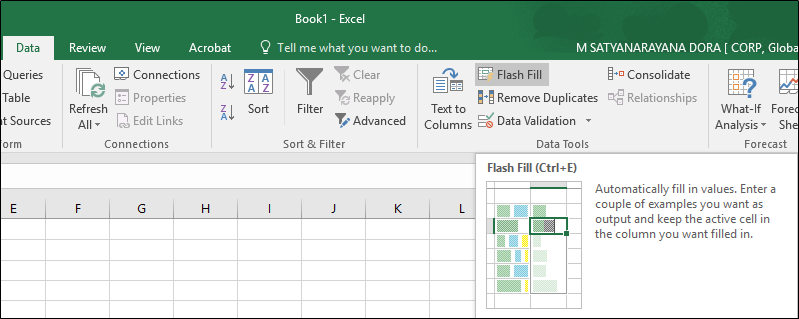
You will get all the cell of “B” column will fill up with the required data.
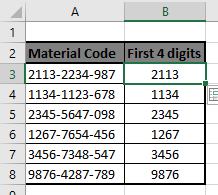
Trick No- 2:-
Let’s see if you want middle numbers in “B” column.
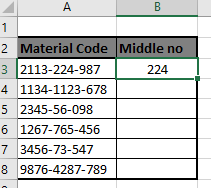
Press Ctrl + E and the result will be…
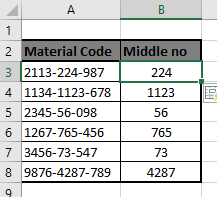
Trick No-3:-
If you need last digits of any data…
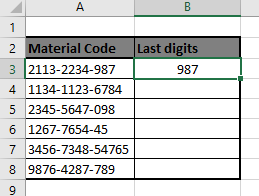
Press Ctrl + E and the result will be…
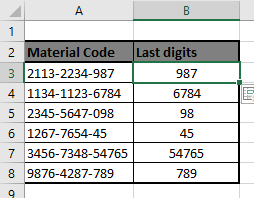
Trick No-4:-
Let’s see you want some people’s email id in “C” column.
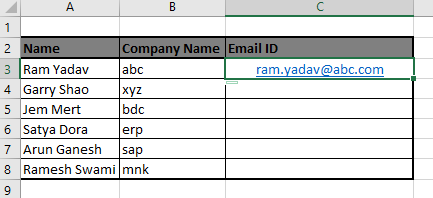
Press Ctrl + E and the result will be…
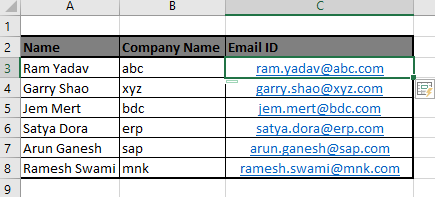
Trick No- 5:-
Let’s change lowercase to uppercase
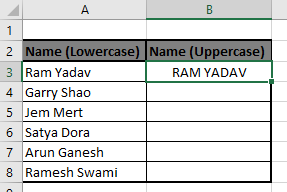
Press Ctrl + E and result will be…
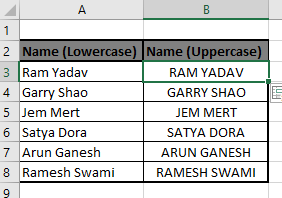
Trick No- 6:-
From uppercase to lowercase…
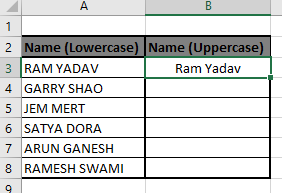
Press Ctrl + E and result will be…
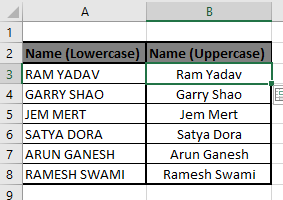
Trick No-7:-
If you want surname of any person to come first
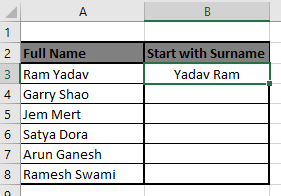
Press Ctrl + E and result will be…
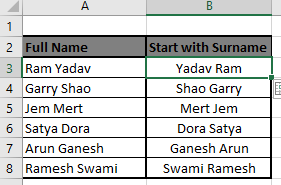
Trick No-8:-
Sometime we need to give more accurate data to get the correct data from the excel.
Let’s see you want last 3 digits of a material code.
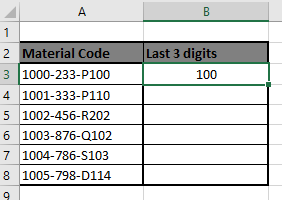
If you press Ctrl + E then the result will be…
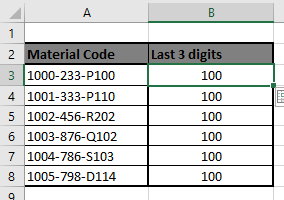
This result is not as per your requirement. So, we need to tell the excel we want the last three digits, not the first three digits.
So, in B4 cell mention the last three digits.
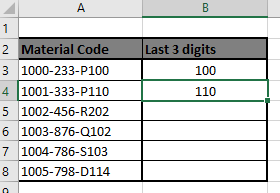
Now press Ctrl + E and the result will be…
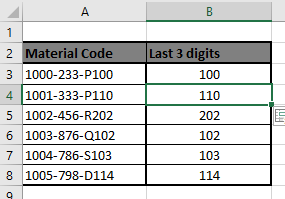
No matter if some one searches for his essential thing, therefore he/she wants to be available that in detail,
thus that thing is maintained over here.